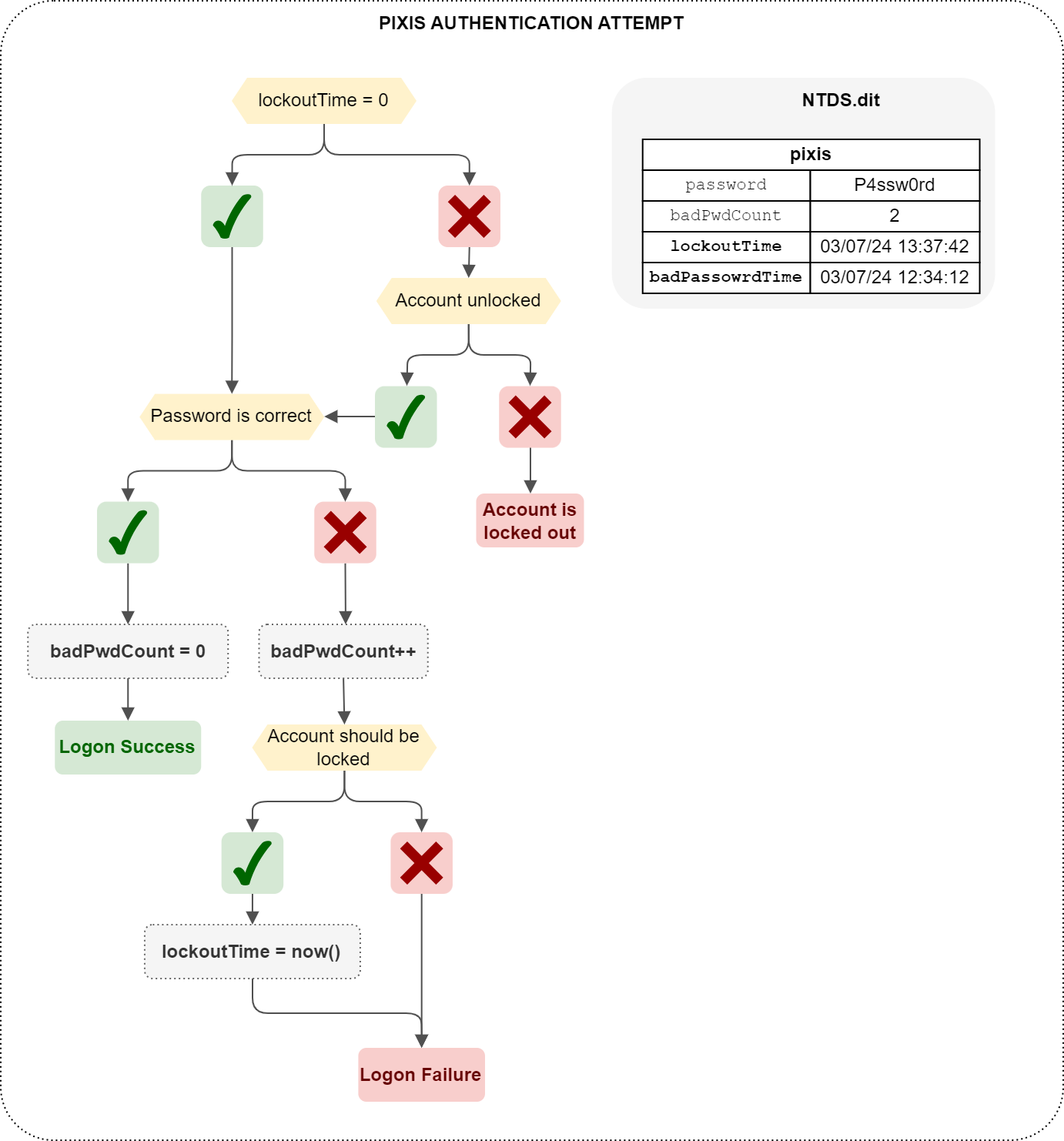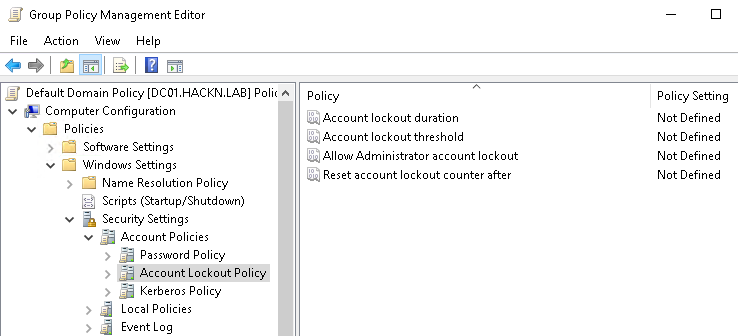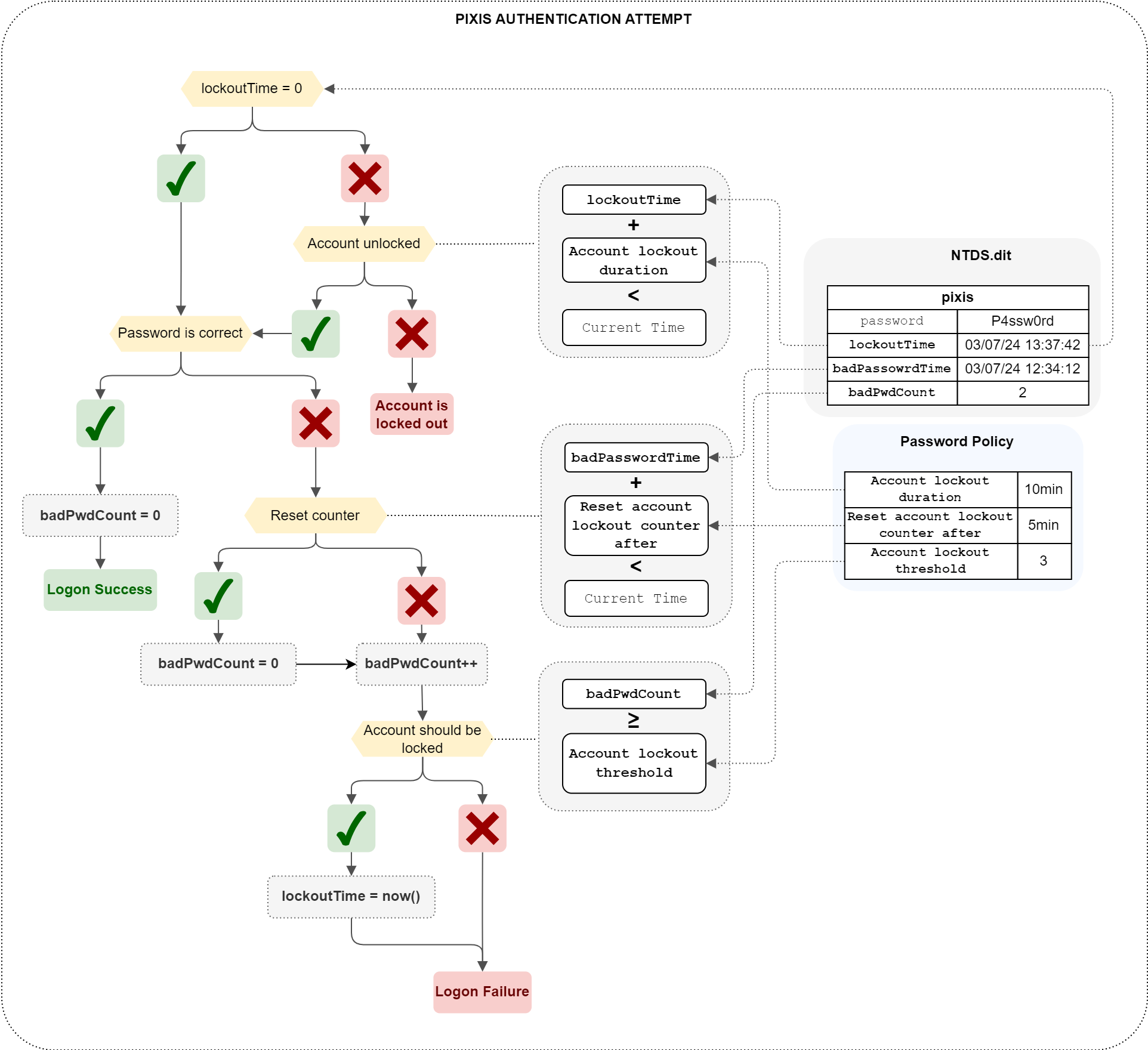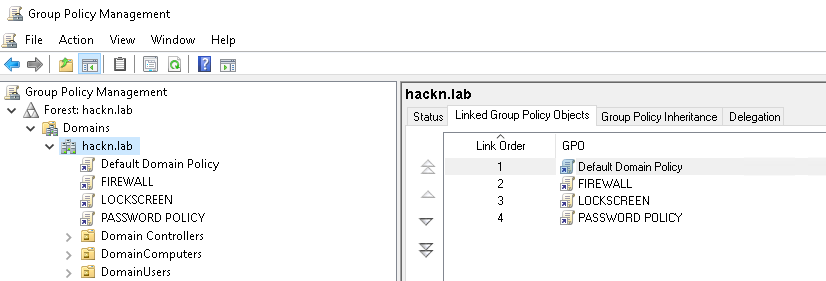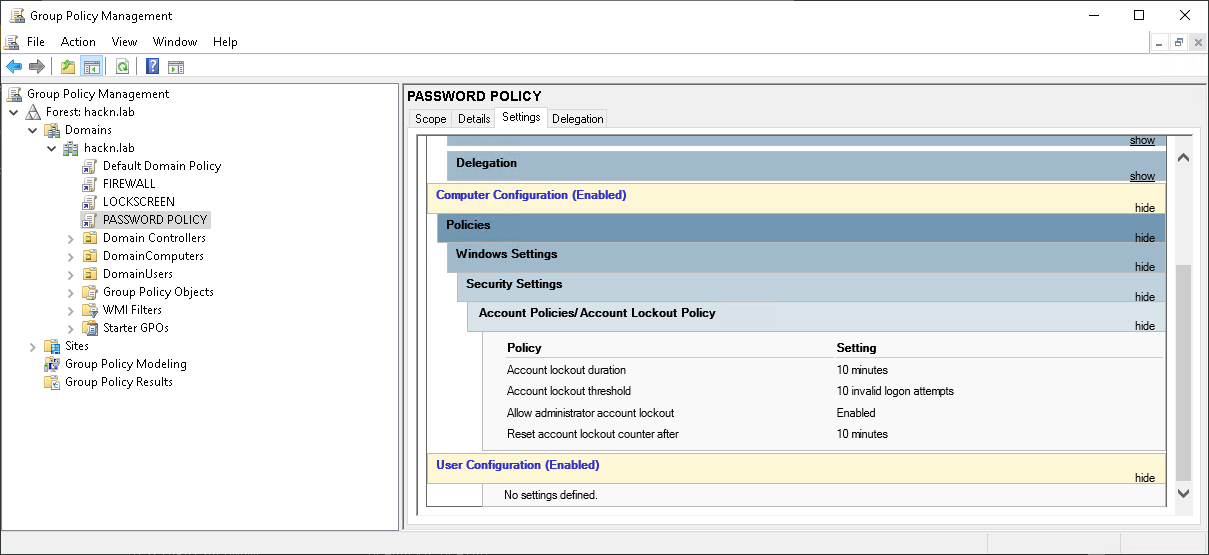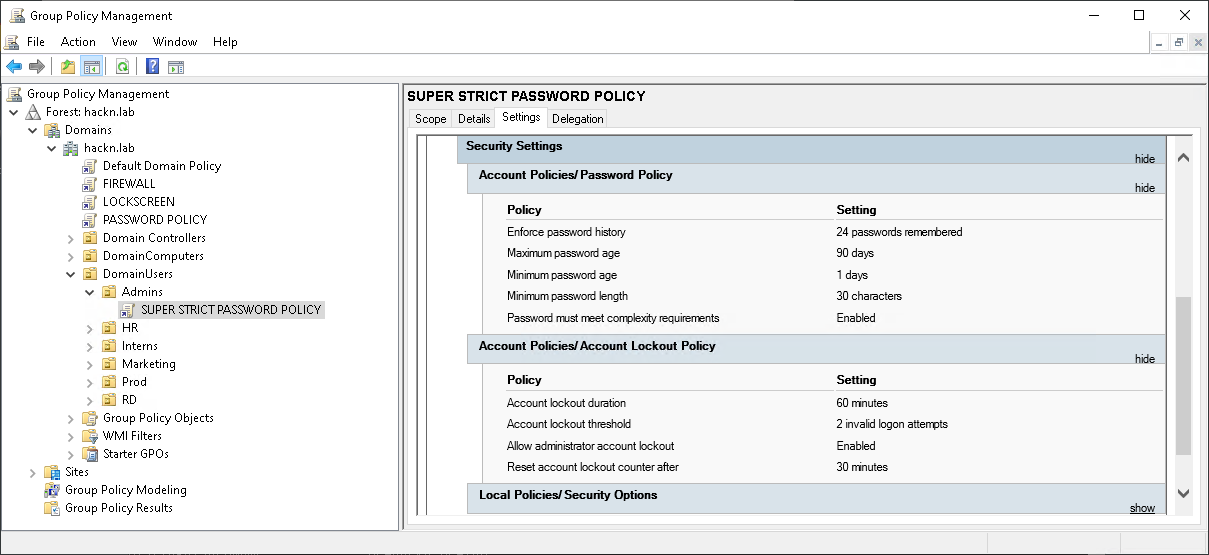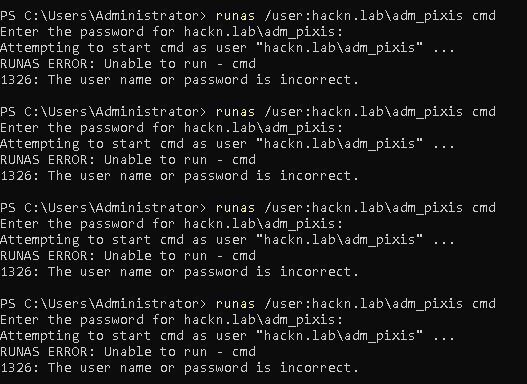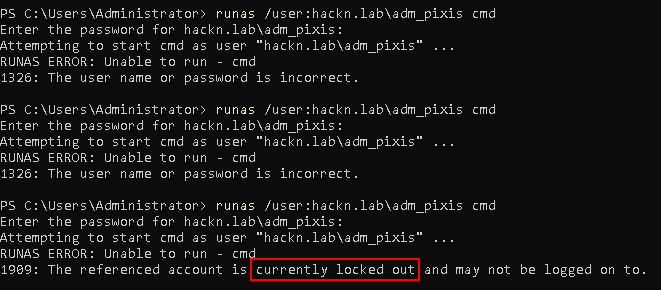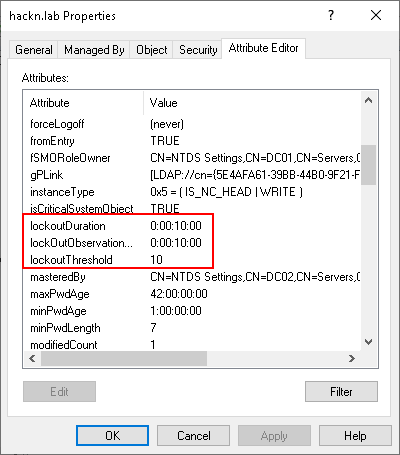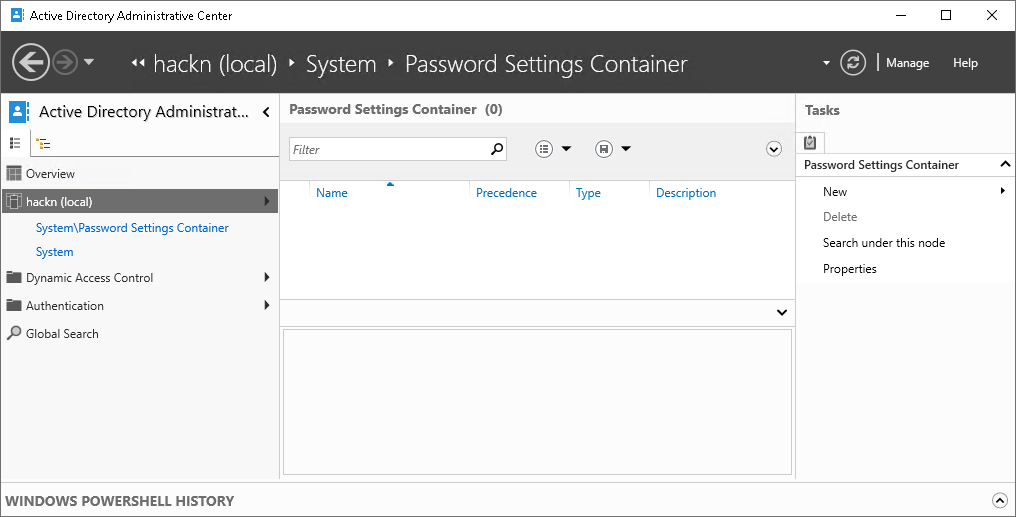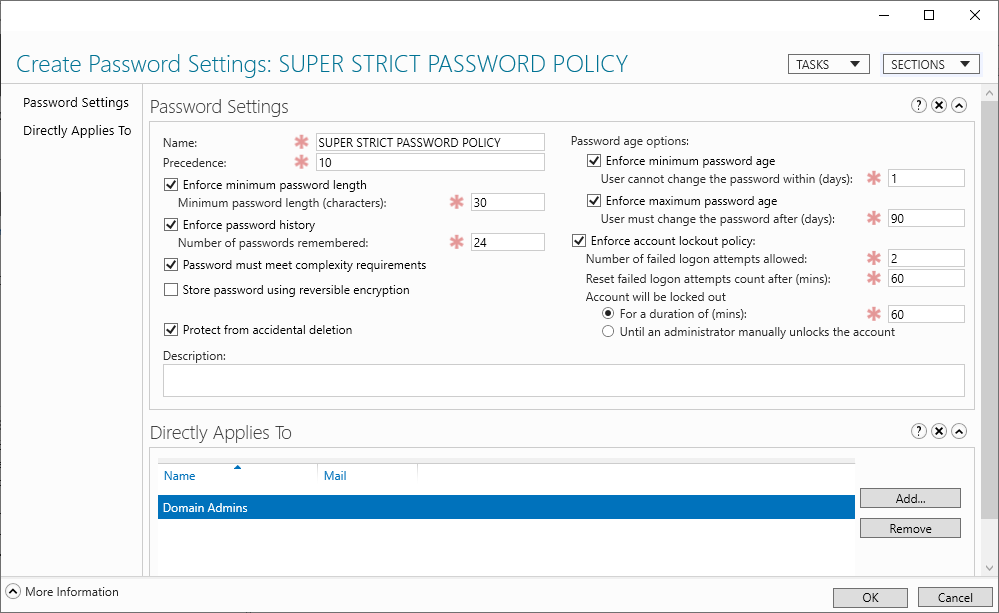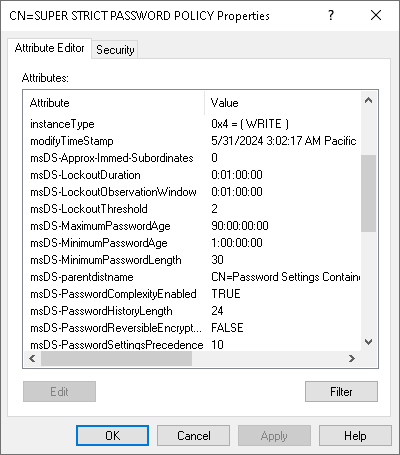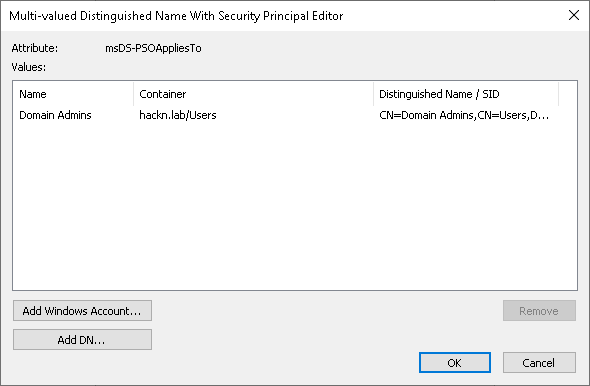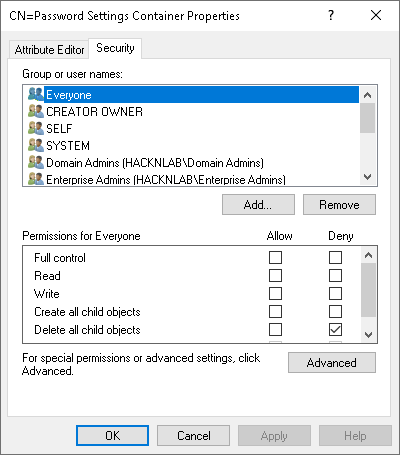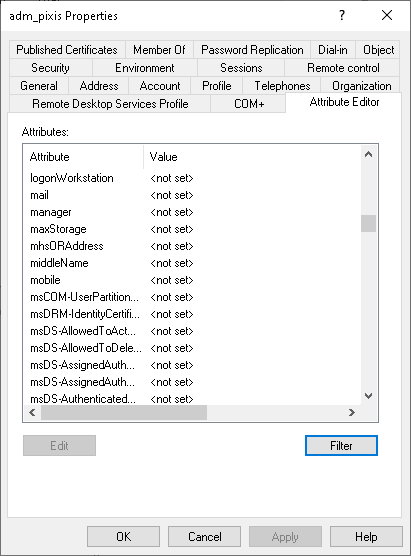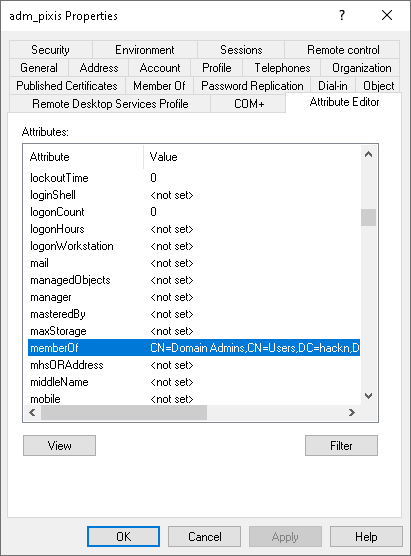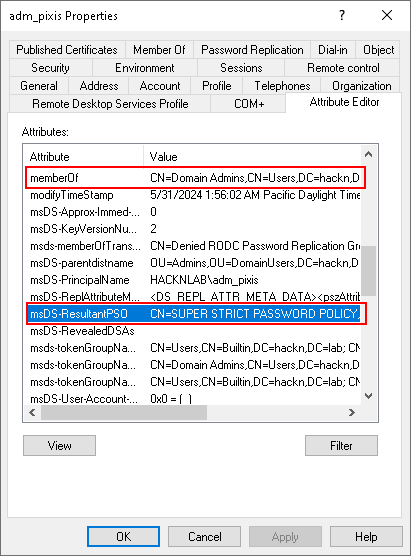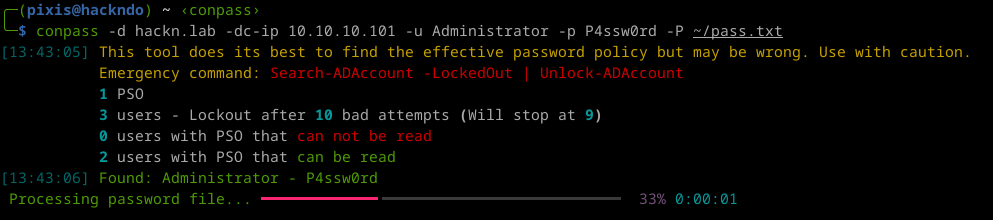Spray passwords, avoid lockouts
Password spraying is a well-known technique which consists of testing the same password on several accounts, in the hope that it will work for one of them. This technique is used in many different contexts: On web applications, the Cloud, services like SSH, FTP, and many others. It’s also widely used in internal penetration testing with Active Directory. It’s the latter that we’re going to focus on, because although the technique seems simple, it’s not easy to put it into practice without side effects.
Introduction
This article is not about something new, but rather a report on my research into password policies in an Active Directory environment. Indeed, there are several ways of limiting an attacker by locking accounts. These different levers are very useful when they are understood, which is not always the case (and wasn’t the case for me a few weeks ago). This article will, I hope, clarify what password policies allow, how they are applied, and therefore, as a pentester, how to do password spraying while minimizing the risk of locking accounts.
Authentication mechanism
Password spraying on an Active Directory directory consists in choosing a password considered highly likely to be used by at least one user, and testing it on all users in the domain. We won’t go into detail here on how to test the validity of a password, as there are many different ways of doing this. A password can be tested via Kerberos or NTLM, via different services (SMB, LDAP, etc.). In any case, when authentication is tested, the domain controller will first check whether the account is locked by the password policy. If not, it will check the validity of the password. Finally, if the password is valid, the account will be authenticated, and the user’s LDAP badPwdCount attribute will be reset to 0. If, on the other hand, the password is incorrect, then badPwdCount will be incremented, and if this failure results in the account being locked, according to password policy criteria, then the account will be marked as locked. This is done by ptoviding the current date and time in the user’s lockoutTime LDAP attribute.
That’s quite a verification process, which I’ve tried to summarize in a diagram. Does this make things clearer? I’m not sure. But here it is anyway.
Now that we’ve clarified this logic, we understand that there’s one unknown factor that seems rather important: the password policy. Because it’s by following the password policy applied to the account that the domain controller is able to know whether or not the account is locked, or whether it should be. Let’s take a look at where this default policy can be found, and explain the parameters we’re interested in.
The default password policy
When an Active Directory is installed, many things are created and set up by default. Among them are two GPOs: The Default Domain Policy linked to the domain root, and the Default Domain Controller Policy linked to the Domain Controllers OU.
The Default Domain Policy contains the following parameters for defining account lockout rules.
- Account lockout duration : When an account is locked out, this parameter defines the time during which the account remains locked.
- Account lockout threshold: Determines the number of incorrect attempts allowed. If this parameter is
3, then 3 incorrect attempts will lock the account. - Reset account lockout counter after: As a general rule, when an authentication fails,
badPwdCountis incremented. However, if the previous failed attempt is older than the time set here, thenbadPwdCountis reset to 0. For example, if this parameter is set to5 minutes, then on a first failure,badPwdCountis set to 1. On a 2nd failure a few seconds later,badPwdCountis set to 2. If a 3rd failure occurs, but 5min10 after the 2nd failure,badPwdCountwill have been reset to 0, and this failure therefore sets it back to 1.
These are the parameters that the domain controller takes into account to determine whether an account is locked out. In other terms (and because the previous diagram wasn’t complex enough, of course), these values are used in the following way:
As you can see, the bad password counter is calculated by taking the date of the last logon failure, and if the time defined in Reset account lockout counter after has passed, then the counter is reset to zero. Otherwise, it is incremented. This counter is then compared with Account lockout threshold. If it’s equal to (or greater than) this threshold, then the account is locked out, and the lockoutTime field is filled in. On a subsequent attempt, if the time defined in Account lockout duration has passed (using the date in lockoutTime as a starting point) then the account is no longer locked, and the password will be tested.
If it’s still not clear, then take these explanations from the beginning, and concentrate. I can’t explain it any better. All this has to be clear to understand what’s coming next. We’ve already talked about the password policy in the Default Domain Policy GPO. But we’ll see that this is not the only place where this policy can be defined.
GPOs application order
Personally, I like to create a new, dedicated GPO for every settings (or group of settings) I want to apply to my users or computers. To apply a password policy, I’ll create a dedicated GPO, in which there will only be settings related to the password policy. And it’ll work just fine. Indeed, we’ve seen that the password policy can be defined in the Default Domain Policy, but they can obviously be set in any GPO.
But how does it work when several GPOs contain different password policies?
There is in fact a priority order which defines which GPO takes precedence in the event of a conflict. In the Group Policy Management Console, when you click on an OU (or on the domain), you’ll see the list of applied GPOs in the Linked Group Policy Objects tab. You’ll notice that they are numbered, via the Link Order column, which makes it possible to determine the priority of each GPO. Specifically, the last GPO in the list will be applied first, up to GPO number 1. This means that GPO number 1 has the “last word”. If its settings conflict with those of other GPOs, its own settings will effectively take effect.
In this example, if one password policy is defined in PASSWORD POLICY and another in Default Domain Policy, the latter will be applied.
There is no attribute that allows you to read the GPO number in the list. For each Organizational Unit (and for the domain object), the
gpLinkattribute contains the list of GPOs that are linked to this object, and they are saved in order of application, i.e. in decreasing order ofLink Order. On thehackn.labobject, thePASSWORD POLICYGPO is listed first in itsgpLinkattribute, thenLOCKSCREEN,FIREWALLand finallyDefault Domain Policy.
So… By listing the GPOs that are applied to the domain object, we’re now able to find out which password policy is actually being applied. Of course, it doesn’t stop there. What if we want to apply a different, stronger password policy to the administrators, for example?
Password policy on an Organizational Unit
Before even starting this chapter, I’m announcing that this won’t work. We’ll have to use PSOs to achieve this goal, which we’ll see right after.
We might be tempted to organize our Active Directory in such a way that our administrators are in a dedicated Organizational Unit, and we’d like to apply a specific password policy to these users. Why not create a GPO dedicated to this OU, in which we define our robust criteria for secure passwords?
Let’s take this example. We have a PASSWORD POLICY GPO placed at the domain level, which allows you to make 10 mistakes before locking accounts for 10 minutes.
Let’s then create a much more robust GPO linked to the Admins OU in which the adm_pixis account resides. This GPO should lockout an account for 60 minutes after 2 failed attempts.
Now we can try to log in with the user adm_pixis, but we deliberately get the password wrong. Once, twice, … three times, four times. The account is still unlocked.
On the 11th try, however, it doesn’t fail: our account is locked.
Why this black magic? Well, simply because when defining a password policy in a GPO, it will update some specific LDAP attributes of the object to which they are linked, and these attributes only exist on the domain object, not on the Organizational Units.
Here you have the lockoutDuration attribute, which corresponds to the Account lockout duration parameter, lockoutObservationWindow set by Reset account lockout counter after, or lockoutThreshold which can be defined with Account lockout threshold. So, when a password policy is defined by GPO and linked to an OU, this policy will have no effect on this Organizational Unit, and therefore no effect on domain accounts in this OU.
If you apply a GPO with a password policy to an OU that contains computers (workstations or servers), it has no effect on the domain policy, but it will apply to the local accounts of said computers.
All this means that it seems only possible to apply a global password policy to all users. But how do we harden this policy for our administrators? This is where PSOs, or Password Settings Objects, come in.
PSOs
Ah, PSOs. The answer to all our problems. PSOs are Active Directory objects that let you define the same password policy settings as those found in GPO, and apply them to users or groups of users. This makes it possible to create Fine-Grained Password Policies (FGPP).
These objects must be created in a very specific place, in a container called Password Settings Container, itself in the System container at the root level. A simple way to create a PSO is to use Active Directory Administrative Center tool and navigate to this container.
From this console, you can easily create password policies and decide to whom these policies should apply. If we wanted to take over our super secure policy, we could create a PSO with these same parameters and apply it to all members of the Domain Admins group.
The same question of priority arises as for GPOs. Firstly, PSOs have priority over the domain’s password policy. But then, if several PSOs are created, and users are affected by different PSOs, which one will be taken into account?
It’s the Precedence parameter present in the PSO, just after its name, that is used to sort PSOs. Like the Link Order for GPOs, PSOs are applied from highest to lowest Precedence. This means that the lowest values have priority over the highest, since they also have the last word.
If two PSOs ever have the same value in
Precedence, the last PSO created will take precedence.
Let’s get a little more technical. We’ve seen that when GPOs set the password policy, an order of priority will be followed and the attributes of the domain object will be updated to reflect the actual password policy. These domain attributes are readable by all authenticated users, so all you have to do is read the attributes on the domain object to find out the default password policy applied to the domain.
What about PSOs? How do you know if a user is affected by a particular PSO? PSOs can’t modify domain attributes, since by their very nature they are designed to have different password policies. In fact, as each PSO is an Active Directory object, password policies are stored in the attributes of the object.
The attributes don’t have exactly the same names as on the domain, which would be too simple, but they’re still there. Still with password spraying in mind, we’re particularly interested in msDS-LockoutThreshold and msDS-LockoutObservationWindow.
Another attribute of great interest to us is msDS-PSOAppliesTo. It contains the list of users and/or groups to which the PSO applies.
PSO container rights problem
At this stage, you might think that we have all the information we need to know the effective password policy for each user. By default, we take the domain password policy by reading the domain object attributes, and then we list all the PSOs in the right order of priority, list the users in the groups on which each PSO is applied, and we can thus deduce which PSO is applied to which user.
In theory, this would work, but there’s a small hitch in this approach.
Can you see the problem? No ? By default, only administrators have the right to list PSOs. So, as an ordinary user, we have no way of listing the contents of the Password Settings Container, and therefore of seeing the PSOs, the policies applied, and to whom they are applied. For our purposes of password spraying, this is quite dangerous. This means we can never be certain of knowing the effective password policies for various domain users, as there is always a risk that a PSO (which we cannot see or read) is applied to one or more users.
Constructed Attributes & Backlinks
It was while facing this wall that I discovered constructed attributes. You probably know that when a user is added to a group, the member attribute of the group is updated, adding the user. However, if you simply list a user’s attributes, you won’t see any LDAP memberOf attribute.
There are many more attributes than those shown by default, but they are automatically managed by Active Directory. You can’t change them manually. These are attributes built from other attributes.
Among them, one class of attributes is called backlinks. These are attributes that go hand in hand with another attribute, on the same object or on other objects.
For example, the memberOf attribute is a backlink that goes hand in hand with the member attribute. So, as soon as the member attribute of an object is modified (adding or deleting a user or group), this change is automatically reflected in its pair, memberOf, of the object concerned. So if we display these backlinks, we can see the list of groups to which a user belongs.
Well, guess what, the same applies to PSOs. We’re not allowed to list PSOs with a standard user, so we can’t read the msDS-PSOAppliesTo attribute present on each PSO. But we’re in luck, there’s a constructed link for this attribute, and it’s called msDS-ResultantPSO. It’s not a backlink, because it’s a bit smarter. All users in the domain have this attribute, which is potentially updated every time a PSO is applied to users, but also to groups. If a group is added to a PSO, all members of that group will have their msDS-ResultantPSO attribute updated, provided the PSO has priority. So as well as dynamically resolving group members, this attribute will always contain the name of the effective PSO that applies to each user.
And the icing on the cake in all this is that this attribute can be read on all users in the domain, even with a non-privileged account.
Remember, we applied a PSO to the Domain Admins group. Let’s take a look at the constructed attributes of the adm_pixis account, which is part of this group.
We can clearly see our memberOf backlink, which contains Domain Admins, as well as our msDS-ResultantPSO constructed attribute, which contains the PSO we created and applied to the Domain Admins group.
It’s perfect, now we can see whether or not a user’s password policy is affected by a PSO. Mind you, we still don’t have the right to read the contents of the PSO, at least not as a standard user. But from a password spraying point of view, just knowing that a PSO has been applied to a user is extremely valuable. We can simply ignore all accounts for which a PSO is applied, and restrict our tests to users for whom the effective password policy is the default domain policy.
Tools
I followed this white rabbit of password policies by writing a password spraying tool, in an attempt to minimize the risk of locking accounts during my penetration tests. The tool I’ve developed follows this whole process to determine the list of users and the effective password policy for each of them. If the tool is unable to read the contents of the PSO, it will simply ignore the affected accounts during the spraying.
But I wanted to go a step further. We saw that after a certain period of time, the badPwdCount attribute of users was reset. This certain duration, found in the lockoutObservationWindow attribute on the domain, or in the msDS-LockoutObservationWindow attribute on a PSO, can thus vary from one user to another. The tool I’ve developed takes as input a list of passwords we wish to test on users, and will try all the passwords on all the users, taking care to follow locking thresholds and waiting times for the counter to be reset to zero before continuing with the tests.
To ensure that everything runs smoothly, the tool starts by retrieving the time from the domain controller so that it’s perfectly synchronized, and synchronizes regularly with LDAP (a real user might be trying a wrong password during our password spraying).
In short, I’m very happy to share with you the conpass tool, which is extremely useful for me in penetration testing, and I hope it will be as useful for you.
Be careful, it worked during my last pentests, but it’s still a tool written by a human who makes mistakes, that’s going to test passwords. So it’s possible that there are bugs and that it crashes, or that it locks accounts. So I’m very keen to get feedbacks from tests in controlled environments, to make it as robust as possible.